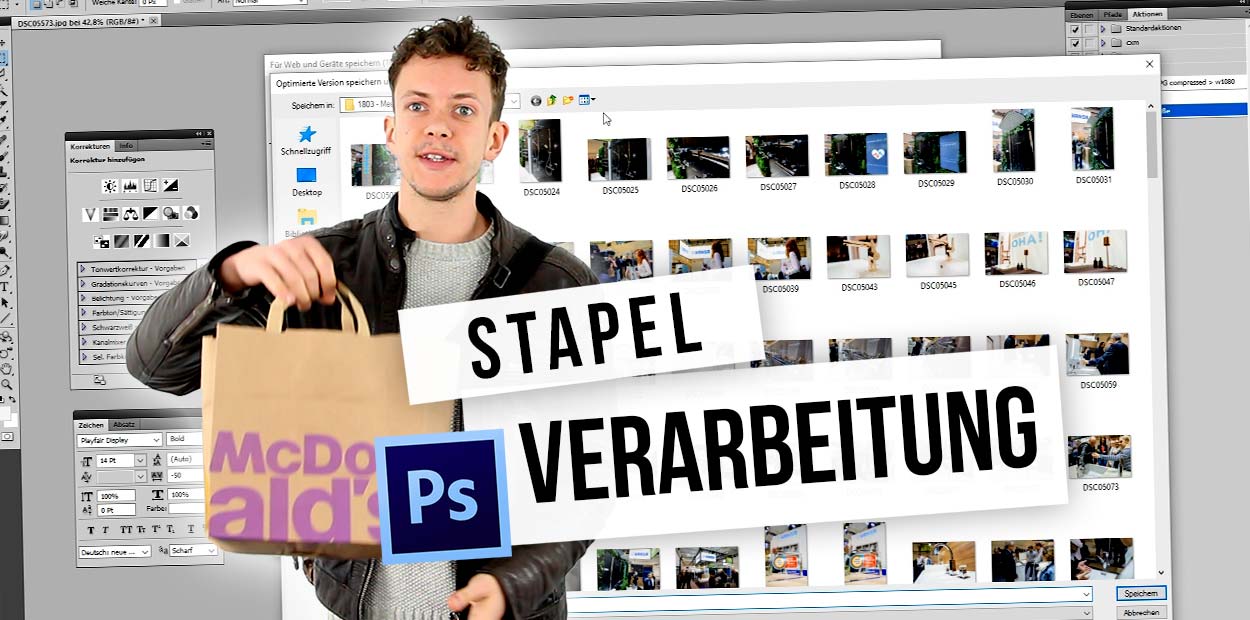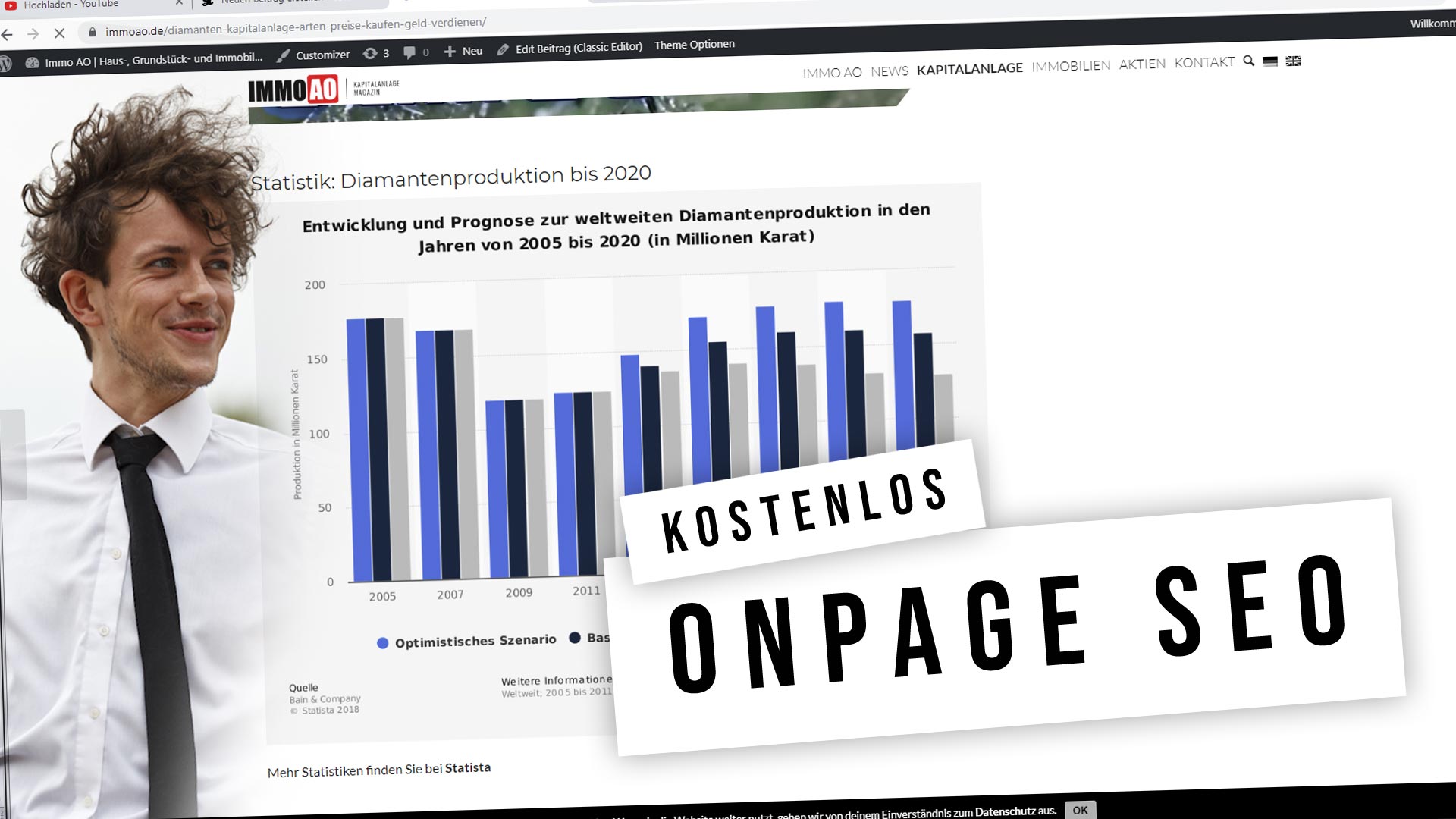Photoshopのバッチ処理:写真のサイズ、画像のSEO対策、圧縮を自動的に行う
今日は、ビデオチュートリアルで、Photoshopのバッチ処理について詳しく見ていきましょう。バッチ処理は、Photoshopで頻繁に行う必要のある処理がある場合に必ず必要になります。典型的な例として、ビデオチュートリアルでも紹介されていますが、見本市の写真があります。見本市やイベント、スタッフの写真撮影、商品写真など、10枚、20枚、あるいは50枚、100枚、500枚の写真を用意することがよくあります。通常は、ウェブやモバイル機器でも使用できるようにサイズを小さくすることが目的ですが、ファイルの圧縮にもつながります。バッチ処理では、まったく同じ処理をすることが最も重要です。では、今回の例を見てみましょう。
Photoshopによる画像の自動編集:ビデオチュートリアル
原理は比較的簡単で、Photoshopに動作を記録して保存し、後で再現するように指示します。ビデオの最後には、画像のSEO(検索エンジン最適化)を素早く行うための特別なヒントがあります。
ビデオチュートリアルの下には、さらに詳しいヒントや説明があります。
アクションウィンドウを開き、新しいバッチプロセスを作成する
アクションウィンドウを開くには、メインメニューの “ウィンドウ “から “アクション “を選択してください。すると、すでに標準設定のレイヤーやキャラクターが画面に表示されているのと同じように、Photoshopのウィンドウが開きます。アクションウィンドウは、レイヤーと同様に設定します。あなたは、異なるグループを持っている、ここでは “セット “と呼ばれる、 “レイヤーシンボル “は、新しい “アクション “を提供しています。そのため、特定の顧客やプロジェクトのための新しいセットを作成し、このセットにさまざまな自動化機能を保存することができます。
新しいセットを開き、名前を「Customer XY」とし、「Compress > JPG > w1080」のように新しいアクションを開始します。
次のステップでは、すべてがフィットしなければならないので、変更を保存するためには、自動化の前にプロセスをよく考えておく必要があります。単純なアニメーションであれば、この作業は比較的簡単ですが、オンラインショップ用のジュエリー商品画像の自動化による制作の記事で紹介したように、このような自動化は非常に複雑になり、データベースの依存関係にある画像に記事番号に応じた名前を付けるなど、特定のPhotoshopスクリプトの書き換えが必要になることもあります。しかし、簡単な例に戻ってみましょう。
ハウツー:ここからが本番
私たちはセットを作り、行動を開始します。レベル」のマークをクリックすると、スタートします。まず、小さな新しいウィンドウが表示されるので、アクションの名前を入力します。ここでは必ず、アクション中に起こることを正確に示すタイトルをつけることをお勧めします(上記のように)。
“Compress > JPG > w1080 “の略です。
- 圧縮
- JPGとして保存
- 幅が1080ピクセルの場合
動作開始:写真を開き、サイズを変更して保存する
ここからは、Photoshopで1枚目の写真を開いたときと同じように作業を進めていきます。次に、画像サイズを変更します。メインメニューの「イメージ」→「画像サイズの変更」、またはショートカットの「Ctrl + Alt + I」を使って、画像サイズを例えば幅1080ピクセルに設定します。そのため、デスクトップやタブレットはもちろんのこと、モバイルでも画像がシャープで比較的小さく表示されます。
次に、「ウェブおよびデバイス用」に圧縮された画像を保存します。ここでもう一度、Photoshopの画像圧縮のチュートリアルを思い出してください。ここで、このアクションからのすべての画像が毎回保存されるフォルダを定義します。また、今後も!例えば、私は常に新しいものが入るエクスポートフォルダを持っており、各アクションがどこに行くのかを常に把握しています。アクションなどでエクスポートした写真は、通常1つのフォルダに入ります。今度は「保存」で、画質を40%に設定して、JPGにします。これは通常、私たちの画像を元のサイズの5~10%に圧縮し、他の画像よりも検索エンジン最適化に適したサイズにします。例えば、ホームページに画像を集めた場合、競合他社のページに比べて10倍から20倍の速さでページが読み込まれます。検索エンジンのポジショニングにおける明確な市場優位性。ここで、メインメニューの「ファイル」→「閉じる」か、ショートカットの「Ctrl + W」を使って画像を閉じます。その後、アクションバーの “Stop “ボタンを押してアクションを終了します。
バッチ処理やアクションが保存されました。
これで、フォルダからテスト画像を1枚削除し、自動化を開始することができました。
できました。次は写真の自動処理です。
自動化を開始するには、メインメニューの「ファイル」→「自動化」→「バッチ」を選択します。そこで、それぞれのセットとアクションを選択します。私たちの新しいアクションは、すでに自動的に選択されているはずです。次のステップでは、ソースフォルダを選択するだけですが、ファイルはどこから来るのでしょうか?私たちの例では、すべてのプレス写真や見本市の写真などが入っているフォルダです。ここで「OK」を押すと、すべての写真が1枚ずつ完全自動で処理され、フォルダに保存されます。
フォトショップで究極の時短!?
Photoshopでのバッチ処理や自動化をマスターすれば、大幅に時間を節約できます。私自身の経験から言うと、プロジェクトの課題ではチーム全体を打ち負かすことができます。ジュエリーのオンライン画像のPhotoshop自動化の記事のように、ブロンズ、シルバー、ゴールドなど、超リアルに見えるファイルを何万枚も作成することも可能です。しかし、基本的なことだけでも十分です。例えば、この画像サイズと圧縮のバッチ処理では、100枚の画像を処理することで、1人の従業員の1日の作業時間を簡単に短縮することができます。それも、10分程度の時間投資で。楽しんで試して、学んで、改善してください。
バッチ処理のための追加ヒント:ウォーターマークと異なるフォーマット
- Tip!このチュートリアルは、動画に表示されるウォーターマークやロゴにも対応しています。写真を取り込み、画像サイズを変更して、ロゴを入れるだけ。それ以外のプロセスは全く同じです。その後、自動化を開始すると、個々の写真に画像サイズの変更だけでなく、意図した位置にロゴが配置されます。
- Tip!ロゴなどを配置する際には、縦長の画像と横長の画像を分けて配置するようにしましょう。Photoshopは同じ基本を必要とするので、画像のフォーマットが変わったり、縦長や横長になったりすると、ロゴが端にある場合などは正しく配置されません。ここでは、ロゴが縦長の画像と横長の画像の両方で使用できることを確認する必要があります。
一括処理後の画像SEO
動画の最後には、画像の高速SEO対策のための特別なヒントがあります!Googleがガイドラインを変更し、画像検索をした後、再び自分のウェブサイトへの直接リンクを提供し、画像や写真の検索エンジン最適化は再びより重要な役割を果たしています。
フォトショップを増やす?
私のYoutubeチャンネルでは、いつでも他のビデオを見ることができます。Photoshopです。
Photoshopでのトリミング – Part 1
GIFの作成 – パート1
インフォグラフィックの作成 – パート1
。
です。