Photoshop Shortcutsです。マストアイテムです。仕事の効率を上げるキーボードショートカット
Shortcuts – このチュートリアルでは、Photoshopの重要なキーボードショートカットとその組み合わせについて説明します。Photoshop初心者の方へのアドバイスとしては、できるだけマウスを使わず、キーボードで作業するようにしましょう。学校や独学で10本指で書けるようになった方も多いと思います。もちろん、速くなるには少し時間がかかります。しかし、一度マスターしてしまえば、キーボードショートカットは、Photoshopのあらゆる分野で時間を大幅に節約してくれます。レイヤーでの作業、ツールでの作業、カラーでの作業、さらには新しいプロジェクトやプロジェクト間での切り替えなど。ビデオの後に、すべてのショートコードのリストが表示されます。
です。
Photoshopチュートリアル:キーボードショートカットとその組み合わせ
です。
一般的なPhotoshopファイルの編集
Ctrl + A / すべてを選択
Ctrl + C」や「Ctrl + X」、「Ctrl + V」と組み合わせて使用することもあり、非常に頻繁に使用するショートカットです。
Ctrl + C / コピー
コピーは多くの会社でマウスの右ボタンで行います。その道のりは長く、何度もクリックしなければなりません。
Ctrl + X / カット
この組み合わせは、画像の一部だけを切り取るなど、コピーが不要な場合に使用します。
Ctrl + Z / 戻る・進む
Photoshopでは、Ctrl + Zの動作は、99.9%のソフトウェア製品で知られている動作とは少し異なります。実際には、一歩一歩ジャンプして戻ってきます。理由は簡単で、変更点をすぐに確認して作業を続けられるからです。いくつかのステップに戻りたい場合は、以下のキーの組み合わせを押す必要があります。
Ctrl + Alt + Z / 数歩後ろに戻る
Ctrl + Alt + Zで、Photoshopの数ステップ前にジャンプします。
Shift + Ctrl + Z / 数歩前進
Ctrlキーの代わりにShiftキーを押すと、逆の効果が得られます。
Ctrl + Tab / プロジェクトまたはウィンドウの変更
ショートカットが非常に良い。Ctrl + Tagで、複数のプロジェクトやウィンドウ間をジャンプできます。Photoshopだけでなく、Webブラウザなどの他のプログラムでも動作します。
Ctrl + N / 新規プロジェクト
もうひとつのヒント:画像をコピーしてからCtrl + Nを押すと、Photoshopはすでに適切な寸法(グラフィックの)で新しいプロジェクトを開きます。
Ctrl + 1 / 100%ズーム、オリジナルサイズ
フォトショップでは、作業中にズームすることが非常に多く、特に細部の作業には注意が必要です。Ctrl + 1で常に元のサイズ(1:1のピクセル比)にジャンプします。
Photoshopのミラクルキー:ALT
日常生活の中で知っている人はほとんどいない。このボタンは、非常に少ないプログラムの中で、本当に高い価値を持っています。これはPhotoshopでは違います。Altキーを押すことで、グラフィックやエレメントをコピーすることが可能になります。Altが押されるたびに、クリックされた要素が複製されます。これにはグラフィックやレイヤーの選択だけでなく、グループの選択も含まれます。また、ブラシを選択している場合は、Altキーで色を選択することができます。コピースタンプの領域も同様です。また、他のツールで特定のエリアを選択する際にも使用できます。Altでは、レイヤーに個別の補正レイヤーを適用することもできます。そのためには、補正レイヤーを変更したいレイヤーの上に移動させ、2つのレイヤーの間にマウスを移動させ、Altを押しながらクリックするだけです。試してみてください。
Photoshopでの保存
Ctrl + S / 高速バッファリング
Ctrl + Sは、PSDファイルを素早く中間保存するのに最適です。特に大きなファイルを扱う場合は、常に間に保存することを忘れないようにしましょう。
Ctrl + Shift + S / 保存
いつもの最初の保存、または新しい場所への保存です。
Ctrl + Shift + Alt + S / 圧縮保存
私のお気に入りのPhotoshopのショートカットです。ウェブやデバイス用のグラフィックを保存するのに使用します。メリット:通常保存されるJPG/JPEGなどのグラフィックに比べて、20〜30%の容量で済む。
Ctrl + W / Close
特にPhotoshop内の複数のプロジェクトで作業する際には、このキーの組み合わせが役立つことが多いです。Ctrl + Tab、そしてCtrl + Wを素早く押すことで、マウスを使わずに多くのプロジェクトを素早く閉じることができます。
数字による透明性
98%のPhotoshopユーザーは、「レイヤー」→「不透明度の設定」という古典的な方法でレイヤーの透明度を設定しています。最初は短く聞こえますが、キーボードの数字を使うだけで、透過率の設定ごとに数秒ずつ短縮できます。9をクリックすると、レイヤーの不透明度が90%になります。5+5を連続して押すと、不透明度が55%になります。そうすれば、トランスプランスの小さな変化もすぐに確認できます。
セットカラー
Ctrl + I / 色の反転
このショートカットで、色を反転させます。これは、マスクを扱うときなどによく必要になります。
選択肢の変更
Ctrl + Shift + I / 選択範囲の反転
ポリゴンツールでパスを設定したり、魔法の杖を使った後に、選択範囲を反転させなければならないことがよくあります。一番手っ取り早いのは、Ctrl + Shift + I です。
Ctrl + E / レイヤーの統合
Photoshopで複数のレイヤーを統合しなければならない場合、Ctrl + Eが役立ちます。レイヤーウィンドウでは、あらかじめ必要なレイヤーをすべてマークしておく必要があります。
Ctrl + G / グループの作成
グループでは、一緒に属する特定のレイヤーを組み合わせることができます。そうすることで、プロジェクトファイルが常に明確になります。また、異なる要素の移動や編集もより素早く行えます。
Ctrl + T / トランスフォーム
私のお気に入り(Ctrl+Shift+Alt+C)の他に、Photoshopオタクの私が心に刻んでいるショートカットがあります。Ctrl + Tでいろいろなことができます。まず、レイヤーを選択し、(必要に応じて)画像に選択範囲を作ります。ここで、Ctrl + Tを押すと、「トランスフォームモード」に入ります。マウスの右ボタンをクリックすると、「Mirror」や「Distort」などの豊富な選択肢を持つドロップダウンが表示されます。
Ctrl + Alt + C / ワークスペースの切り取り
作業領域が大きすぎたり小さすぎたりする場合は、作業領域を変更してください。重要なのは、画像サイズではありませんすべてのレイヤーが同じままで、比例して変化しないようにするには、作業領域を変更します。
Ctrl + Alt + I / 画像サイズの変更
PSDのサイズが変更され、同時にすべてのグラフィックが比例して変更される場合は、画像サイズの変更を適用します。

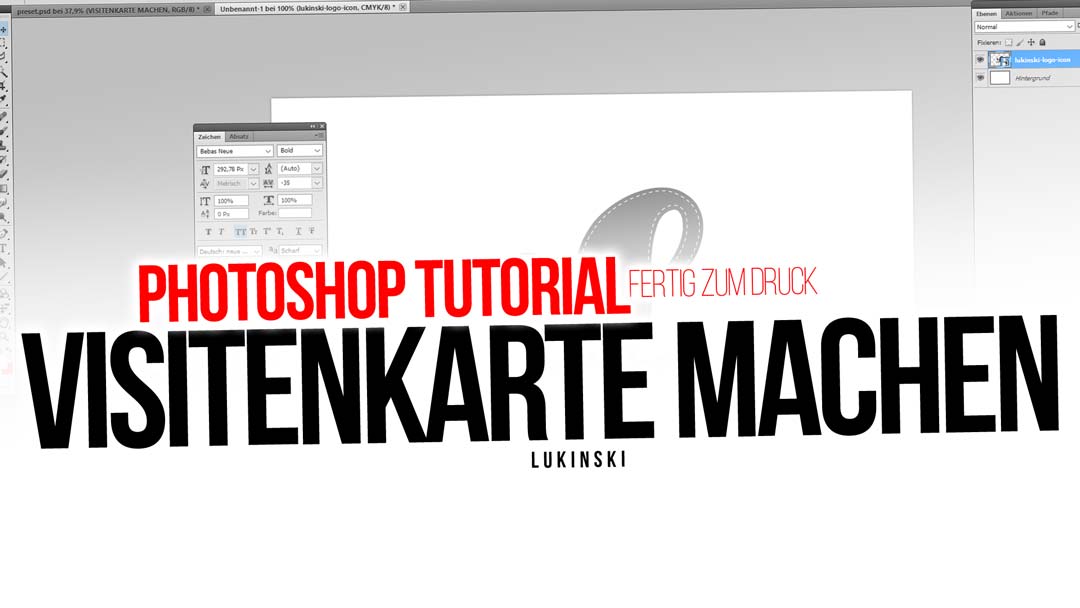
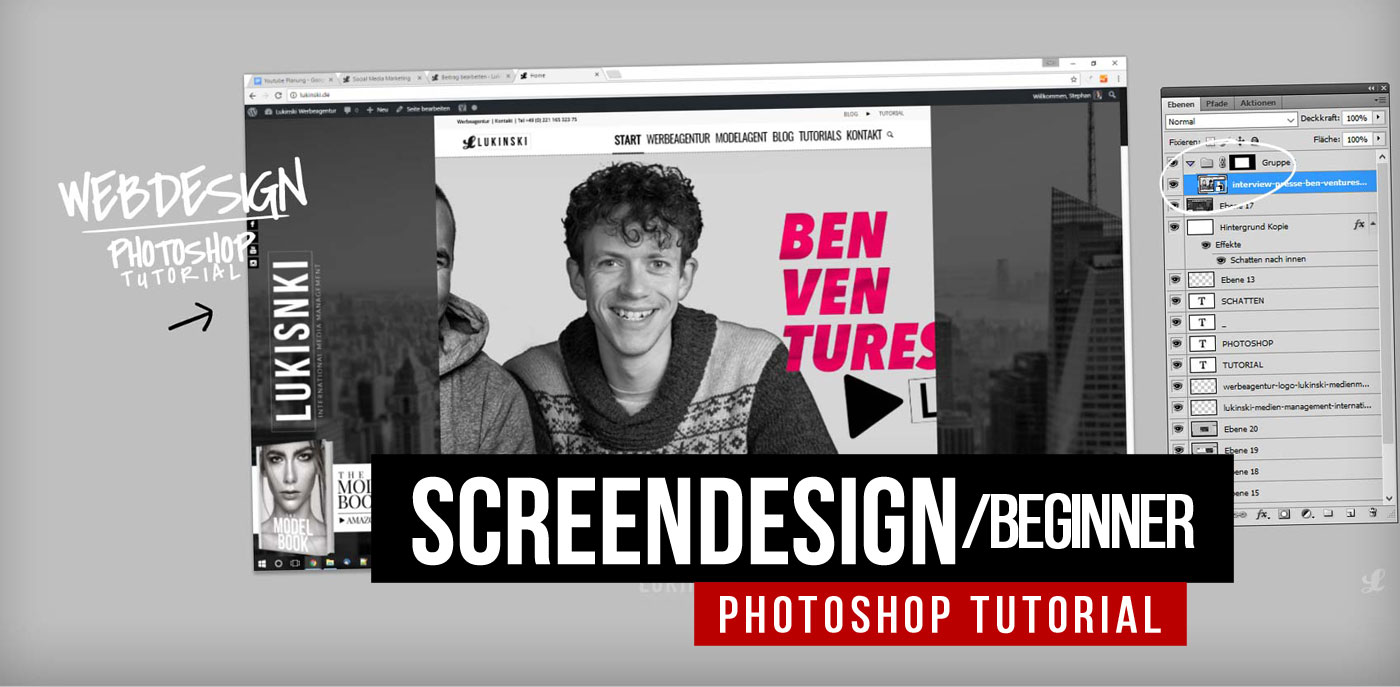




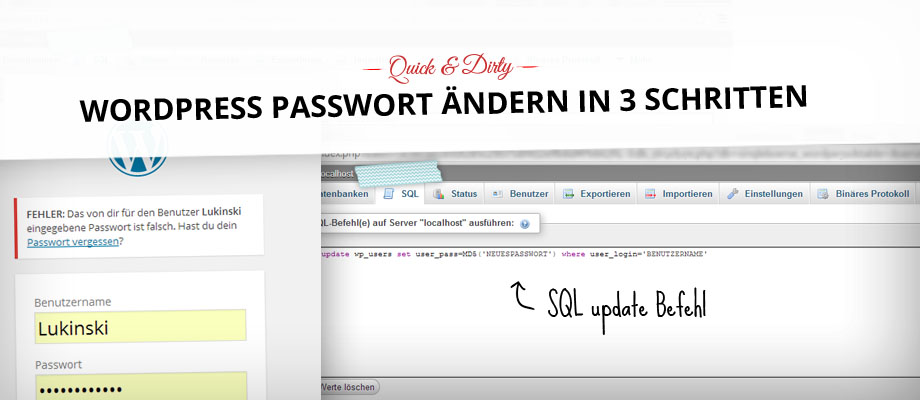

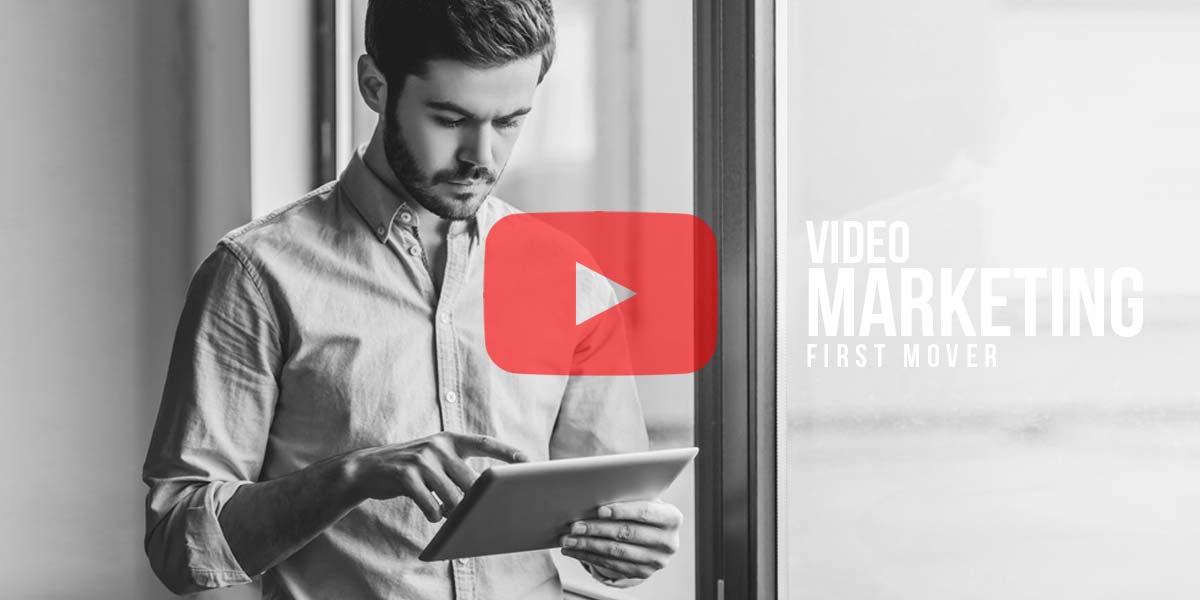

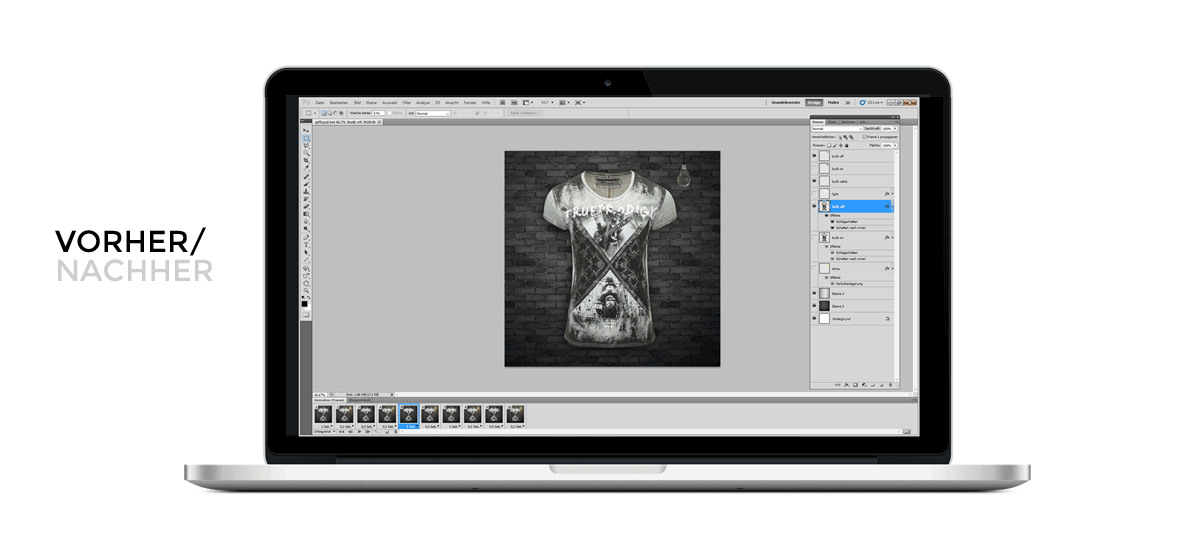

 4.9 / 5.0
4.9 / 5.0